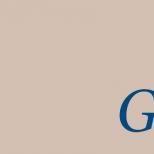Помощью роутера раздать 3g интернет. Как раздать мобильный интернет с Android-смартфона другим устройствам? Несколько важных моментов
Сам с данной проблемой столкнулся не из-за отсутствия доступа к проводному интернету, а из-за упорного желания начальства сэкономить. В кратце расскажу как все начиналось: работаю на небольшой фирме, помещение арендуем на территории завода, сеть состоит из роутера, 2 ПК-ашек и 4-5 ноутбуков. Раньше интернет нам доставался посредством заводской сети с приличной скоростью, за что мы платили порядка 3000 рублей, но в одно прекрасное утро (к счастью или несчастью) директору на глаза попался плакат Ростелекома с обещанием 2Мб всего за 1000 рублей. Сказано-сделано, подключенный интернет от Ростелекома отказался работать вообще. Проблема зарылась в старой телефонной сети завода с кучей наводок и помех, два месяца бадания со «специалистами» Ростелекома и куча заявок ни к чему не привели, в итоге кем-то из сотрудников в офис был принесен «триджик» для личных нужд, так сказать, скорость оказалась довольно приличной - аж 4 Мб, в результате чего было принято решение раздать такой интернет всем. И вот как решить данную проблему:
Во-первых: все компы изначально были объединены в локальную сеть. Подключение к ПК 3G-модема создавало еще одну сеть, простое разрешение в настройках сети пользоваться данным интернетом всем ничего на дало, потому что и «триджик» и роутер раздавали ip-адреса в автоматическом режиме и, следовательно, друг друга не видели. Локалку пришлось вешать на статические ip-адреса. Для этого лезем в настройки роутера: в адресной строке браузера вбиваем 192.168.1.1 (в зависимости от модели роутера, точный адрес можно узнать в настройках адаптера), логин/пароль (если не меняли) admin/1234, далее находим и снимаем соответствующую галочку.
Компьютер, к которому будет подключен 3G-модем, определяем как сервер и назначаем ему статический адрес - запоминаем его! он будет нужен для настройки остальных машин.

Повторяем данные действия на каждой машине, которую нужно подключить к сети, но в «Свойства: Протокол Интернета версии 4 (TCP/IPv4)» прописываем следующее:

Последняя цифра ip-адреса для каждого компьютера должна быть уникальна, я обычно начинаю с 10 и по порядку 11, 12 и т.д. Маску подсети получаем просто кликнув по соответствующему полю. В поля «Основной шлюз» и «Предпочтительный DNS-сервер» вводим ip-адрес компьютера, к которому подключен модем.
После того, как все компьютеры подключены к сети, возвращаемся к ПК-ашке с модемом.

В «Свойства: Протокол Интернета версии 4 (TCP/IPv4)» выбираем автоматическое получение адресов и DNS.


Немного покапавшись в настройках модема можно настроить автоматическое подключение к интернету при подключении компьютера, пере подключение при разрыве соединения и прочее. В результате получаем приличный интернет и солидную экономию (550 рублей в месяц вместо 3000).
Если есть небольшая локальная сеть без интернета и у кого-то в этой сети есть 3G модем, однажды встаёт вопрос как этот интернет раздать остальным пользователям в локальной сети, чтобы и они могли воспользоваться этим благом цивилизации. Решение оказывается не настолько очевидным, так как производитель «не предусмотрел» такой возможности в своём программном обеспечении.
Один из вариантов — купить роутер с поддержкой возможности подключения 3G модема, но практика показывает, что очень редко удаётся сразу и без проблем всё настроить. Часто бывает что данная модель роутера отказывается воспринимать наш модем и нужно ждать обновления прошивки, либо менять модем (роутер) в надежде что они всё-таки «подружатся». Вторым минусом этого способа являются финансовые затраты на покупку роутера.
Второй вариант — настроить на компьютере с интернетом прокси-сервер, но этот вариант требует наличия хорошего IT-специалиста, который разберётся в тонкостях настройки на основном компьютере и проведёт большой объём работ по настройке интернета на всех остальных компьютерах.
Побродив по настройкам модема мы предположили что должен быть третий вариант и оказались правы. Суть его заключается в ручном создании Подключения удалённого доступа и подключения к нему остальных пользователей сети.
1.Узнаём параметры подключения
Смотрим в настройках модема:

Видим, что имя пользователя : «mobilie», пароль скрыт звёздочками, но мы предположили что это тоже «mobilie» (впоследствии оказалось, что правы); номер телефона : «#777»
2. Создаём подключение удалённого доступа
Для Windows XP
Идём в папку «Сетевые подключения» (Пуск -> Панель управления -> Сеть и подключения к Интернету -> Сетевые подключения) и нажимаем на «Создание нового подключения» (Файл -> Новое подключение):


Выбираем пункт «Подключить к Интернету»

Выбираем пункт «Установить подключение вручную»

Выбираем пункт «Через обычный модем»

Вписываем произвольное название, например «МТС»

Вписываем номер телефона дозвона (в нашем случае «#777»)

Вписываем Имя пользователя, Пароль и его Подтверждение (в нашем случае это «mobilie»)

Нажимаем «Готово»

3. «Расшариваем» подключение
Итак, у нас всё заработало, дело осталось за малым: сделать это подключение общедоступным. Теперь сделаем то, ради чего и создавалось это подключение и чего нельзя сделать при помощи стандартной программы от МТС — раздадим интернет другим пользователям локальной сети:

Открываем Свойства нашего подключения

Переходим во вкладку «Дополнительно» ставим галочку «Разрешить общий доступ…» (1); две другие галочки (2) — пожеланию, нажимаем «ОК» (3)


На нашей сетевой карте (которая теперь раздаёт интернет в сеть) автоматически установился IP-адрес 192.168.0.1, Маска подсети 255.255.255.0
После проделанных манипуляций компьютер желательно перезагрузить.
4. Проверяем сетевые настройки на других компьютерах
Если возникают затруднения с автоматическим подключением других компьютеров, необходимо проверить их сетевые настройки и, при необходимости, вручную прописать на каждом из них: IP-адрес – 192.168.0.Х (Х — число от 2 до 255 (для каждого из компьютеров — УНИКАЛЬНОЕ); Маску подсети: 255.255.255.0; Основной шлюз: 192.168.0.1; Предпочитаемый DNS-сервер: 192.168.0.1:

1. Свойства подключения по локальной сети. 2. Выделить строку «Протокол интернета TCP/IP». 3. Кнопка «Свойства». 4. Прописать указанные значения: IP-адрес: 192.168.0.Х (Х — число от 2 до 255); Маска подсети: 255.255.255.0; Основной шлюз: 192.168.0.1; Предпочитаемый DNS-сервер: 192.168.0.1. 5. Закрыть
Теперь доступ к интернету появится и на остальных компьютерах сети.

В нашу жизнь активно входит беспроводной Интернет, ранее это был GPRS, EDGE затем 3G, более современная версия 4G- способная обеспечивать скорость до 100 Мбит/с. Во времена GPRS/EDGE скорости Интернета, едва хватало, что бы открыть веб страницу, речи о том, что бы "раздавать" Интернет по Wi-Fi не было и не могло быть. Но времена меняются и с появлением 4G такая необходимость возникает, поскольку даже если скорость Интернета порядка 10- 20 Мбит/с ее уже вполне хватит, что бы подключить 2 и более устройства (смартфон, ноутбук, телевизор и т.д.) и без тормозов смотреть онлайн видео играть в онлайн игры и быстро открывать веб страницы. В связи с этим появляется резонный вопрос- как организовать раздачу Интернета 4G (3G если позволяет скорость) по сети (LAN, Wi-Fi)? Есть несколько вариантов как это сделать, в этой статье я опишу все известные мне.
Предлагаю начать с самого простого:
1 Способ раздавать Интернет с смартфона или планшета.
Практически все смартфоны и планшеты поддерживают связь 3G/4G. Самый простой способ "раздавать" Интернет с помощью этих гаджетов. Вот пример статьи как это настроить - Как раздавать Интернет с помощью Wi-Fi с Андроид планшета/ телефона . Плюсы этого метода очевидны- для этого способа не нужно приобретать никакого дополнительного оборудования (смартфон или планшет есть практически у каждого), минусы- разрядка батареи.
2 Способ раздавать Интернет с помощью мобильного 3G/4G Wi-Fi роутера.
Для этого способа достаточно приобрести мобильный 3G/4G Wi-Fi роутер, вставить в него симку и пользоваться. Плюсы данного способа- автономность устройства, его мы можете брать с собой и в любом месте использовать, минусы - его покупка и зависимость от уровня заряда батареи.


4 Способ. Раздавать Интернет с помощью связки Wi-Fi роутер + 3G/4G модем.
Для этого метода необходимо иметь роутер с поддержкой 3G/4G модема и сам модем. Подключить модем к руотеру, в роутере настроить Интернет и все. Вы получаете не только беспроводной Wi-Fi Интернет, но и 4 порта LAN, для подключения дополнительного оборудования, не оснащенного Wi-Fi модулем (компьютер, телевизор). Пример того как это организовать на роутерах TPLink 3220 / 3240 . Плюсы- такая система может работать круглые сутки 24/7, минусы- покупка дополнительного оборудования -роутера.

5 Способ. Раздавать Интернет с помощью роутера со встроенным модулем 3G/4G.
Еще один способ, вытекает из 4 способа, если вы хотите использовать только 3G/4G Интернет, то для вас будет удобней купить роутер с совмещенным модемом, т.е. единое устройство, в которое вставляется сим карта и это устройство раздает Интернет по Wi-Fi, имеет LAN порты, для подключения компьютера, телевизора или NAS . Плюсы- одно совмещенное устройство, минусы - цена данного устройства.

В этой статье я описал все известные мне способы раздачи Интернета 3G\4G. Если вы знаете еще способы, можете написать в комментарии.
Уже несколько раз, в комментариях к другим статьям я обещал написать инструкцию по подключению USB 3G/4G модема к Wi-Fi роутеру. Но не напрямую, а через компьютер. Когда USB модем у нас подключен к компьютеру, или ноутбуку, Wi-Fi роутер так же подключен к компьютеру по сетевому кабелю, по которому он получает интернет от модема и раздает его на другие устройства. Схема выглядит примерно так:
USB 3G/4G модем + компьютер или ноутбук (Windows) + Wi-Fi роутер = раздача интернета с роутера по Wi-Fi и сетевому кабелю.
Вот еще фото моей схемы:
Кому это может пригодится? Да многим, кто пользуется интернетом через 3G/4G USB модем. В России это в основном провайдеры Yota, МТС, Билайн. В Украине самый популярный наверное Интертелеком.
Когда у нас USB модем, то мы можем подключить к интернету только одно устройство, компьютер, или ноутбук. Но что делать, когда устройств несколько? Как их подключить к интернету. Правильно, нужно интернет раздать через роутер. В данной ситуации, более правильным будет купить специальный Wi-Fi роутер, который поддерживает подключение USB модемов. О выборе таких роутеров я писал в статье .
Но таких роутеров не много, они работают не со всеми модемами, да и нужно тратить деньги на покупку специального роутера для USB модема. А у многих есть какие-то старые, обычные маршрутизаторы, которые не поддерживают подключение USB модемов. И с помощью обычного роутера можно так же раздать интернет с 3G/4G модема. Правда, в этом случае нам еще понадобится компьютер, или ноутбук.
Минус данного способа в том, что компьютер все время должен быть включен. Так как модем с роутером будет соединен через компьютер.
Есть еще один способ раздать интернет с USB модема по Wi-Fi. Когда в роли роутера будет выступать ноутбук (ПК с Wi-Fi адаптером). Настройку такой схемы я подробно описывал в статье . Возможно, эта схема понравится вам больше. Да и роутер в данном случае не нужен.
Несколько важных моментов:
- На вашем компьютере (ноутбуке) должен быть настроен интернет через USB модем. Скорее всего, понадобится настройка подключения именно средствами Windows, а не через программу, которая была установлена с драйверами модема. Если у вас оператор Интертелеком, то инструкцию по настройке подключения можно посмотреть .
- На роутере сделайте сброс настроек к заводским. Чтобы старые параметры нам не помешали. Включите роутер, найдите кнопку Reset/Сброс, нажмите и подержите ее примерно 10 секунд.
- Так же, я сразу советую отключить антивирус (встроенный в него брандмауэр). У меня ничего не работало, пока я не отключил встроенный в Dr.Web брандмауэр.
- Нам понадобится сетевой кабель для соединения роутера с компьютером. Как правило, сетевой кабель идет в комплекте с роутером.
Вроде бы все выяснили, можно переходить к настройке.
Передаем интернет с компьютера (USB модема) на роутер
Отключите соединение через модем на компьютере (отключитесь от интернета).
С помощью сетевого кабеля соедините компьютер с роутером. На компьютере, или ноутбуке сетевой кабель подключаем в разъем сетевой карты, а на роутере в WAN (Интернет) порт. Хочу заметить, что роутер у вас может быть другой. Ничего страшного. Вот схема подключения:


Дальше нажимаем правой кнопкой мыши на подключение, через которое вы подключаетесь к интернету (через 3G/4G модем), и выбираем Свойства. Само подключение может иметь название вашего оператора. Или просто "Телефонное подключение", как у меня.
В новом окне переходим на вкладку Доступ . Там ставим галочку возле "Разрешить другим пользователям сети использовать подключение к Интернету данного компьютера" В выпадающем списке выбираем "Подключение по локальной сети" (в Windows 10 - Ethernet). Нажимаем Ok.

Если вы были подключены к интернету, то появится сообщение, что изменения вступят в силу после повторного подключения к интернету. Просто отключаемся от интернета, и подключаемся заново. Если подключение было разорвано, то подключитесь к интернету. Возле вашего подключения должна появится надпись "Общедоступно".
В свойствах "Подключение по локальной сети" будет прописан IP-адрес и маска модсети. Так и должно быть, не меняйте их.

Подключитесь к интернету через модем, и роутер будет автоматически получать интернет с компьютера (в моем случае с ноутбука). Если ваш роутер был на заводских настройках, то по умолчанию, там тип подключения стоит Динамический IP. Так и должно быть, ведь роутер автоматически получает IP от компьютера.
Вы уже можете подключатся к роутеру по Wi-Fi, или по кабелю, и пользоваться интернетом. Если интернет через роутер не работает, то сначала попробуйте перезагрузить его. Если это не поможет, перезагрузите ноутбук и заново подключитесь к интернету. Отключите на компьютере антивирус (брандмауэр).
У меня все заработало сразу. Я через телефон подключился к роутеру TP-LInk, зашел в его настройки (на вкладку, где задаются настройки подключения к интернету), и там увидел, что роутер получил IP-адрес от ноутбука. А это значит, что все работает.

У меня роутер раздавал интернет, который получал от ноутбука, который был подключен к интернету через 3G USB модем от Интертелеком.
После того, как роутер будет получать и раздавать интернет, вы можете сменить другие настройки маршрутизатора. Например, настроить Wi-Fi сеть, поставить пароль на Wi-Fi.
Послесловие
По идеи, таким же способом можно вместо роутера передать интернет на другой компьютер, соединив их сетевым кабелем. Только на другом компьютере, в свойствах подключения по локальной сети ставим автоматическое получение IP и DNS. Я не проверял, но должно работать.
Нужно понимать, что данный способ может работать не со всеми модемами и подключениями. Так как разных модемов, операторов, настроек и прочего очень много, то не исключено, что возникнут какие-то проблемы в процессе настройки.
В моем случае все заработало. Надеюсь, у вас так же получилось все настроить. Задавать вопросы и делится советами можно в комментариях.
Так же, на вашем ноутбуке (или ) , должен быть . И беспроводная сеть должна работать.
Копируем (или вводим) эту команду:
netsh wlan set hostednetwork mode=allow
И вставляем ее в командную строку.
Нажимаем Ентер , что бы выполнить команду. Появится вот такой результат:
Все, окно можно закрывать. Этой командой мы разрешили использование сети. Если этого не сделать, то потом, в программе VirtualRouter Plus, скорее всего просто появится ошибка “ “, и ничего не получится.
Разрешаем общий доступ к подключению к интернету
Ваше подключение через модем, должно быть отключено.
Заходим в управление сетевыми подключениями: Панель управления\Сеть и Интернет\Сетевые подключения.
Нажимаем правой кнопкой мыши на подключение к интернету через USB модем. Выбираем Свойства .
В новом окне, перейдите на вкладку Доступ . Установите галочку возле “Разрешить другим пользователям сети… “. Затем, выберите в списке соединение. У меня, это “Беспроводное сетевое соединение 3 ” У вас будет примерно такое же, только цифра может быть другой. Нажимаем Ok .
Теперь, подключаемся к интернету через наш USB модем. Я просто запустил соединение (двойным нажатием на него) и выбрал Вызов.
Убедитесь, что ваш компьютер подключился к интернету.
Теперь, можно запускать виртуальную точку доступа Wi-Fi.
Запускаем HotSpot с помощью VirtualRouter Plus
Сначала, нужно скачать VirtualRouter Plus. Вы можете сделать это с нашего сайта, или на официальном сайте http://opensource.runxiadq.com/index.php/projects/virtual-router-plus.
Извлеките файлы с архива, и запустите файл VirtualRouterPlus.exe .
Укажите имя сети, пароль, который будет использоваться при подключении к вашей точке доступа и выберите соединение, с которого вы хотите раздавать интернет. Там должно быть соединение через USB модем. Если его нет, то скорее всего, настроить не получится.
Для запуска точки доступа, нажмите на кнопку Start Virtual Router Plus.
Появится сообщение, что сеть запущена.
Все, наш ноутбук раздает Wi-Fi.
Подключаем смартфон к виртуальной точке доступа Wi-Fi
Включите Wi-Fi на телефоне, и откройте список доступных сетей. Там, вы увидите созданную нами сеть, выберите ее. Появится запрос пароля. Введите пароль, который вы указывали в VirtualRouterPlus, и нажмите Подключить .
Телефон должен подключится к запущенной на ноутбуке сети. Или смотрите более подробную по подключению Android устройств к беспроводной сети.
Пробуем открыть сайт. У меня все заработало!
Как снова запустить сеть после перезагрузки компьютера?
После перезагрузки (выключения/включения) компьютера, нужно будет только подключится к интернету через ваш модем, и запустить точку доступа в программе Virtual Router Plus. И, вы снова сможете подключать свои устройства к Wi-Fi.
Если возникнет проблема, когда все как бы будет работать нормально, устройства будут подключатся, но интернет на них работать не будет, то скорее всего, что доступ к интернету будет блокировать ваш антивирус, или фаервол. Попробуйте полностью отключить их.
И проверьте, еще раз, разрешен ли общий доступ к интернету в свойствах вашего подключения через USB модем.
Послесловие
Надеюсь, мне удалось хоть немного прояснить ситуацию с настройкой HotSpot через беспроводные 3G/4G модем. Если вы не хотите с этим заворачиваться, то советую купить Wi-Fi роутер, который умеет брать интернет от USB модемов и раздавать его по Wi-Fi. Советы по выбору такого роутера, вы можете найти в статье.