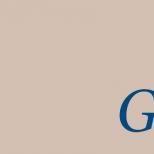Почему не работает мобильный интернет на телефоне с SIM-картой Теле2? Интернет подключен, но не работает
Одна из самых распространённых ситуаций, с которыми мне приходится сталкиваться в своей практике — это когда у пользователя Интернет подключен, но не работает. Почему так происходит?!
Первое, с чего надо начинать поиск решения проблемы — эта перезагрузка всех устройств, связанных с доступом в Интернет — роутера, компьютера и т.п. Очень часто это результат небольшого сбоя в работе одного из них и решается простым перезапуском. Если не помогло — читаем дальше!
Итак, у Вас не работает Интернет. А как Вы к нему подключены? Как правило, в большинстве случаев подключение организовано через Wi-Fi роутер, то посмотрите — горит ли у него индикатор доступа в Интернет или нет. Например, на роутерах D-Link он выполнен в виде глобуса, на большинстве же устройств он просто подписан как Internet .

Не горит? Проверяйте настройки маршрутизатора и, если с ними всё в порядке, звоните в техническую поддержку своего провайдера.
А вот если индикатор приветливо светится — значит подключение проходит успешно. Проверьте доступ с других устройств — с планшета, телефона или ноутбука. Так вы сможете выяснить с какой стороны стоит искать причину возникновения проблемы. Таких случаев, когда роутер подключается к глобальной паутине и при этом не раздаёт Интернет на подключенные девайсы, случается один раз из тысячи. Обычно они связаны со сбоем в его работе и лечится сбросом настроек к заводским с последующей полной перенастройкой. Чаще же случается такое, что нет доступа только с одного из компьютеров, а у других всё работает отлично. Тогда нужно искать «корень зла» уже на нём.
Если Вы подключены к мобильному Интернету через USB-модем или WiFi-модуль, подключаемые в USB-порт, то попробуйте отсоединить его и подсоединить заново. Не помогает — переключите гаджет в соседний свободный порт. Windows переустановит драйвера и можно будет снова проверить появился доступ или нет.
Диагностика подключения к Интернету в Windows 10
Если на Вашем компьютере или ноутбуке Интернет подключен но не работает и Вы уверены, что причина кроется в неверных настройках, тогда стоит выполнить несколько простых операций. Начнём с того, что пропингуем какой-нибудь популярный сайт. Для этого нажимаем комбинацию клавиш Win+R чтобы появилось окно «Выполнить»:

В строке «Открыть» набираем команду cmd . Нажимаем на кнопку «ОК» чтобы открылось окно командной строки. Набираем команду:
ping yandex.ruНе нравиться Яндекс — можете указать вместо него Гугл. Нажимаем на клавишу «Enter» и смотрим результат. Если всё в порядке, то Вы получите примерно вот такой ответ от сервера:

Если Вы получаете вот такой ответ:
То набираем другую команду:
Ping 77.88.8.8
Это IP-адрес публичного ДНС-сервера от Яндекс, который всегда доступен. Как вариант, можно пинговать сервер от Гугл — 8.8.8.8 . Если у ПК есть доступ во внешнюю сеть, то ответ должен быть таким:

Если по IP узел пингуется, а сайты при этом не открываются, то обычно это говорит о том, что Интернет подключен но не работает из-за того, что в настройках сетевой карты не прописан (или неправильно прописан) адрес DNS-сервера. Как это сделать я расскажу ниже.
Если же Вы видите вот такой ответ:

То тогда стоит проверить — а доступен ли роутер. Для этого его тоже надо пропинговать. Посмотреть какой IP-адрес на нём используется можно на наклейке, расположенной обычно в нижней части корпуса. Обычно это или или . У меня роутер D-Link и на нём используется второй вариант:

Если роутер пингуется, а узел в Интернете нет, то причина скорее всего опять в роутере или в его настройках.
А вот если и роутер недоступен — это повод покопаться в настройка сетевого адаптера на компьютере. Но перед этим попробуйте отключить антивирус и фаерволл, так как очень часто именно они являются причиной большей части проблем с сетью.

Не помогло и по прежнему Интернет подключен но не работает?! Что же, тогда снова нажимаем комбинацию клавиш Win+R чтобы появилось окно «Выполнить» и вводим команду ncpa.cpl
.
Если всё сделали правильно, то должно появится окно сетевых подключений Windows 10:

Кликаем правой кнопкой по значку соединения и выбираем в меню пункт «Свойства». В появившемся окне дважды клините по строчке «IP версии 4 (TCP/IPv4)» чтобы попасть в параметры протокола:

Здесь пробуем поставить автоматическое получение адресов и снова проверяем выход в глобальную паутину.
Всё равно не работает? Тогда ставим галочку «Использовать следующие адреса»:

Прописать нужно IP-адрес из подсети своего роутера. Если у него IP 192.168.0.1, то у компьютера ставим 192.168.0.2. Если же на маршрутизаторе используется 192.168.1.1, то на ПК будет 192.168.1.2. Маска 255.255.255.0. В качестве шлюза надо указать адрес роутера. Его же пропишите в качестве предпочитаемого DNS-сервера. Альтернативным DNS можно указать сервер от яндекса 77.88.8.8 или от Гугла — 8.8.8.8.
Как правило, после этого доступ в Интернет появляется. Если же ни один из советов Вам не помог, то боюсь, что необходимо вызывать профессионального специалиста, который сможет определить причину появления проблемы и сможет её устранить. Всем удачи!

пример диаграммы загрузки сети Abilene
Подключение клиентов к сети осуществляется через «точки присутствия» - gigapops, они позволяют эффективно использовать пропускную способность всей сети.
По большей части сеть используется для научных целей - дистанционное управление экспериментами, доступ в обсерватории, распределенная обработка огромных массивов данных и конечно цифровое видео. Возможность мультикастинга открывает практически безграничные перспективы (в приделах разумного, т.е. общей пропускной способности сети, конечно), поэтому для видеоконференций, а так же обычного вещания видео, сеть используется весьма активно. Скажем, для дистанционного обучения студентов - трансляция лекций в реальном времени или из архива по сети.
И хотя зона охвата сети Internet2 постоянно расширяется, в сеть вливаются все новые и новые сети, причем есть уже точки присутствия и в Европе, но, объективно говоря, пока большинство вкусностей находятся «у них». А что же у нас, в России?
А у нас, как уже было сказано в самом начале этой статьи, первым объявила о вводе в эксплуатацию фрагмента сети, работающего на протоколе IPv 6 и обладающего магистралью в 10 Гбит/сек, компания Корбина Телеком. Пока этот сегмент сети охватывает лишь два магистральных узла компании и сеть клиента Корбины - компанию Ниско. Протяженность этого участка сети составляет 28 километров.
Этот сегмент именуется «Интернет2», хотя формально он еще не имеет выхода к остальной Internet2 сети, по словам Александра Малиса, вице-президента компании, переговоры на этот предмет ведутся (находятся в финальной стадии), глобальное объединение является лишь вопросом времени.
Магистральная скорость сети в 10 Гбит/сек впечатляет. Компания заявляет, что на такой скорости достаточно одной секунды для передачи получасового видео высокой четкости (HLTV). Но тут стоит заметить, что подключение клиентов к Интернет2 Корбина производит на скоростях от 100 Мбит до 1 Гбит, т.е. тот же кусок видео мы передадим за 10 секунд. Но задумаемся - подключение ОТ 100 Мбит, это же, как скорость в большинстве локальных сетей офиса… И никаких 128 Кбит, и не битом больше!
Не может не радовать заявление Малиса, что уже сейчас Корбина готова принимать заявки на подключение клиентов к Интернет2, если они находятся внутри МКАД (подключение в течении нескольких месяцев). Плюс компания вкладывает около 30 млн. долларов на создание и развитие сетей широкополосного доступа в 45-ти российских регионах.
А что же с существующими клиентами Корбины? Сейчас у компании ~1700 клиентов, их переход на Интернет2 планируется осуществлять параллельно с подключением новых. Другими словами, подключение новых клиентов предпочтительно напрямую к Интернет2, а существующих переводить в новую сеть по мере надобности. Стимулом к переходу, кроме высоких скоростей, будет являться более низкая цена трафика. Полный переход, по прогнозам компании будет выполнен в течение двух лет (это очень небольшие сроки!).
И кто же будет в рядах осчастливленных новыми технологиями? Вот тут для нас, конечных пользователей, пока не ясно - компания рассчитывает в первую очередь на корпоративных клиентов. Т.е. по словам Малиса, на тех, кто готов платить примерно по 3 тысячи долларов в месяц за канал. Да, трафик будет дешевым (ориентировочно 5$ за гигабайт), но никто не обещал малых объемов:)
Не стоит забывать, что новые технологии требуют и нового оборудования, которое имеет поддержку «новинок времени». Разумеется, для работы с протоколом IPv 6 старое оборудование не годится, в IPv 6 новый формат пакетов, новая технология маршрутизации, встроенный мультикаст и т.д. Поэтому клиентам придется раскошелится и на новые «железки». Утешает то, что большинство оборудования, проданного после 2003 года, уже имеет встроенную поддержку IPv 6 (или будет ее иметь после смены прошивки устройства). В основном тут речь идет о маршрутизаторах, так как на оконечных компьютерах нужно будет лишь установить IPv 6 стек, что довольно просто как в Windows, так и в *nix-like системах (большинство этих систем имеют поддержку IPv 6 протокола).
Теперь о совместимости. Мы имеем обратную совместимость, т.е. из IPv 6 пространства можно увидеть IPv 4 сеть (старый Интернет), но не наоборот. Другими словами клиенты, подключенные к обычному Интернет, Интернет2 сеть увидеть не могут. Но тут уместно внести уточнение - увидеть могут, но не все, а лишь те, кто в состоянии настроить себе туннелирование в IPv 6 пространство используя один из шлюзов IPv 4 - IPv 6, например, . Компания Hurricane Electric предоставляет свободный доступ в пространство IPv 6 через свой шлюз, достаточно лишь зарегистрироваться, включить у себя поддержку IPv 6 стека и соответствующим образом настроить туннелирование трафика.
Подводя предварительный итог, можно сказать, что Корбина Телеком «тихо и незаметно» совершает революцию - предоставление подобной услуги, пусть даже и корпоративным клиентам, не может остаться незамеченным. Определенно Интернет2 наконец-то начал свое неумолимое распространение по России. Хорошо, пусть не по всей России, но с чего-то надо начинать?
Уместно сказать о планах Корбины по широкому внедрению трансляции видео по своей сети Интернет2 (действительно, почему бы не воспользоваться блестящими возможностями QoS и мультикастинга). Технически компания подготовилась заранее - в середине 2004 года был открыт некоммерческий проект , который предназначен для демонстрации возможностей современных высокоскоростных подключений к Интернет. Другими словами с этого сайта можно смотреть телевизионные каналы ТВЦ, СТС, REN-TV, RBC-TV, а так же первый канал (правда, последний только внутри сети Corbina Telecom). Плюс слушать радиостанцию Серебряный дождь. Отметим - все это в рамках IPv 4, т.е. обычного Интернет, нужен лишь компьютер, на котором и будут показываться все передачи в реальном времени. Разумеется, качество обслуживания потока в текущим Интернет обеспечить очень сложно, поэтому даже на высокоскоростных (несколько мегабит) каналах могут появится задержки и провалы кадров. Но вот в Интернет2 с этим все отлично - QoS является составляющей частью протокола, а мультикаст позволяет существенно экономить полосу пропускания. Поэтому в новой сети телевизионное вещание развернется в полную силу.
Малис отмечал, что Интернет2 дает грандиозные возможности по вещанию в сети. Пользователи смогут получить доступ к десяткам и даже сотням каналов, а при желании создать и собственный телеканал. Так же не стоит забывать и о возможностях видеоконференций, легкость развертывания которых будет обеспечиваться в новой сети - этот сервис популярен уже сейчас в старом Интернет, в новом же он будет примерно тем же, чем сейчас является сотовый телефон, т.е. стандартом.
Но, несмотря на оптимистическое заявление в предыдущем абзаце, полный переход на IPv 6 процесс очень долгий. Возможно, что многие корпоративные клиенты и перейдут на новые технологии, но зачем это нужно тем, кого устраивают каналы в мегабит, потребление трафика составляет ~500$ в месяц? Да и еще придется менять весь парк коммутаторов/маршрутизаторов (потому что в офисе стоят железки ценой никак не больше нескольких сотен долларов?). А с классом "home users" еще хуже - может я и пессимист, но слабо себе представляю, что остальные провайдеры вот так, «почти на халяву» переведут своих клиентов на IPv 6 и подключат к общей сети Интернет2. Нет, конечно, когда-нибудь переведут и подключат, но, на мой взгляд, это процесс долгий, гораздо более долгий, чем два-три года. Не забываем и про многочисленные сети класса «homelan», т.е. объединение в единую локальную сеть несколько рядом стоящих домов в районе…
И все-таки хотелось бы закончить этот материал на мажорной ноте. Поэтому приведу прогноз Александра Малиса (его личный прогноз, как частного лица), которым он поделился в ходе пресс конференции. Прогноз касается будущего Интернет-рынка в России:
- «В скором будущем мы будем иметь Интернет двух типов (для частных лиц): unlimited доступ со скоростью 400–512 Кбит по цене $15–20 и помегабайтный доступ со скоростью 10–100 Мбит по цене $3–10 за гигабайт»
Что же, хотелось бы верить, что это случится в ближайшем будущем…
Приветствую вас на блоге . Тот, кто подписался на новости сайта, наверняка заметил, что где-то несколько недель назад я писал о том, что делать если на компьютере нет интернета и появляется значок . Многим эта статья, уже даже помогла справится с большинством проблем хоть как-то связанных с доступом к интернету.
Но, здесь мы разберём эту тему боле тщательней и рассмотрим всевозможные неудобства из-за которых не работает интернет подкаченный через кабель. Мы с вами научимся, как правильно диагностировать неполадку и что можно предпринять для её устранения, а также, разберемся в каких случаях проблема с железом компьютера, а в каких с программной частью системы.
Поэтому, если вы подключили кабель к компьютеру, а интернета нету, тогда давайте не будем тянуть резину и начнём искать причину этой неисправности.
Не работает интернет подключенный через кабель или без доступа к интернету
Каждый пользователь, который хоть раз работал за компьютером знает, что если на значке сети появился желтый треугольник значит, существую какие-то проблемы с подключением или оно вообще отсутствует. Так сложилось, что юзеры именно с этой проблемой чаще всего сталкиваются при серфинге интернета. Поэтому, давайте начнем с неё.
1. Конечно же, первым делом посоветую вам самое простое решение проблемы — это обычная перезагрузка компьютера. Возможно некоторым этот совет покажется странным и глупым, но именно это решение помогает справится с большинством проблем связанных с интернетом и не только.
2. Далее, пробуем вытянуть кабель с сетевой платы, подождав несколько секунд и вставляем его обратно. Должно начаться получение сетевого адреса после которого компьютер получит IP и подключение к интернету должно восстановится. Если ничего не вышло, не отчаивайтесь и просто переходите к следующему пункту.

3. Теперь, зайдя в сетевые подключения, пробуем отключить «Ethernet » и включить его обратно. Иногда этого достаточно, для избавления от значка «».

4. Если у вас не работает интернет, подключённый через кабель, который другой стороной подключается к Wi-Fi роутеру, тогда в таком случае выполняем следующие действия. Сначала вынимаем питание (220V) с роутера и через пару минут вставляем его обратно, так мы запустим перезагрузку точки Wi-Fi доступа. После этого, обязательно перезагрузите компьютер, должно всё заработать.

С подобной проблемой я начел сталкиваться у себя в домашней сети, в чём причина пока не разобрался, но как временное решение использую вариант, о котором только что вы прочитали.
Когда я найду в чём причина, обязательно этим с вами поделюсь в этой статье в виде дополнения.
5. Следующее, что стоит проверить- это настройки получения IP адреса. Большинство провайдеров сегодня работает с автоматическим получением IP, соответственно такие же настройки должны быть выставлены и в вашем подключение.
Заходим в «Центр управления сетями », нажимаем на сетевые адаптеры и там находим сетевое подключение.

Открыв свойства, подключения, как это показано ниже, двойным кликом заходим в пункт «Интернет протокол IPv4 ».


Там для нормальной работы, нам нужно установить точки на параметре «Автоматическое получение IP адреса ». То же самое проделываем и с DNS серверами.

Не забудьте, закрепить все изменения нажав во всех окнах на «ОК ».
Если до этого интернет у вас не работал, который был подключен через кабель, то после установки нужных параметров должно все быть хорошо.
Но, з другой стороны, не мало провайдеров, которые используют выделенные IP адреса и статические сетевые настройки. Обычно если такое практикуется то, мастер подключаемый интернет уведомляет об этом пользователя и поэтому они, по идее, в курсе всех этих дел.
Так что, если у вас используется именно такой вид настройки, то вам следует опять же перейти к протоколу интернета IPv4 и вместо автомата указать нужные адреса. IP, маску, шлюз и прочие значения вы сможете узнать у оператора тех. поддержки вашего провайдера.

6. Ну и наконец, проблемы могут быть со стороны провайдера, так что обязательно позвоните им и убедитесь в том работает их оборудованием в доме или нет, а также, все ли в порядке с доступом к интернету.
Кажется, это все, что следует вам проверить. Если вам не поможет не один пункт, тогда напишите мне с подробным описанием и мы попробуем совместно найти решение проблемы. Так же, если я что-то забыл, обязательно потом сюда впишу, вот еще что, если вы в комментариях поделитесь с нами ещё каким-то интересным решением проблемы с неработающим интернетом, подключенным через кабель, тогда я его также вставлю в эту статью, как ещё один пункт.
Не работает интернет, сетевой кабель не подключен
Теперь давайте разберемся, что делать если на иконке в виде экрана отвечающего за сеть, появился красный крестик с сообщением, что сетевой кабель не подключен.
1. Конечно, отталкиваясь от слов сообщения, первым делом проверяем, плотно вставлен ли кабель в компьютер или вообще вставлен он или нет.
Если вы используете роутер, тогда проверяем подключение с обеих сторон. Если всё «ОК », а крестик так и не исчез тогда идем дальше.
2. Уведомление: «сетевой кабель не подключен», так же может появится от того, что попросту отключена сетевая карта. Для её включения следует проделать следующие шаги:

После этого, компьютер должен начать «Идентификацию » сети, и получить IP- адрес.
3. После включения сетевой платы, так же, рекомендую, проверить состояние «Сетевого подключения ». Так как в отключенном состояние интернет не будет работать, а только отображать всё тоже предупреждение , что сетевой кабель не подключен.
4. Итак, если все включено и подключено, а интернет так и не работает, постарайтесь найти другой сетевой кабель и попробовать с его помощью подключится к интернету. Если на экране все равно, будет гореть сетевой кабель не подключен , тогда скорей всего проблема либо в сетевом адаптере вашего ПК, либо у провайдера не работает оборудование установленное в вашем доме.
5. Перепробовав все советы, которые были приведены выше, вам ничего не помогло и интернет подключенный через кабель так и не работает, тогда опять же рекомендую, позвонить оператору провайдера и проконсультироваться у него о состояние их оборудования. Если оператор уведомит вас, что по адресу нет никаких проблем, тогда наверняка, можно делать вывод, что интернет не работает именно из-за сетевой карты.
6. Я конечно же, понимаю, что не каждый может проверить подключение с помощью другой платы, но если вероятность того, что вы сможете это сделать, обязательно её проверьте, возможно все проблемы именно из-за нее.
7. Ну и на последок, у вас также, есть возможность вызвать мастера, со стороны провайдера, который придет, расскажет вам в чём проблема и поможет настроить компьютер, если это было связанно с сетью (!!! Сетевые карты мастера не меняют !!! ), или при повреждение кабеля сделает вам новый и подключит туда куда нужно...
Опираясь на эти рекомендации, вы сможете продиагностировать свой компьютер и разобраться почему не работает интернет подключенный через кабель и с легкостью восстановить его. Искренне надеюсь, что все мои советы все таки окажутся полезными, и помогут вам решить все проблемы связанные с интернетом.
Мне не известно какой интернет у вас не работает: мобильный, 3g, Yota, Мтс, Билайн, Теле2, Мегафон, Киевстар, Лайф или какой-либо другой.
Также я не могу определить какая у вас версия андроид: 7.0, 6.0, 5.1, 5.0, точно также, как и на каком устройстве перестал работать интернет — на телефоне, на смартфоне Samsung Galaxy а3, asus, леново, сони xperia, zte, lg или на планшете samsung, oysters или ирбис и так далее.
Знаю только, что у вас сейчас горе и радость – горе не работает интернет в вашем андроиде и радость – вы к сети все-таки имеете доступ чтобы найти решения что делать, чтобы связь исправить.
Причин, когда при оплаченном интернете он не работает или работает плохо, точнее медленно среди пользователей смартфонов, телефонов и планшетов с ОС андроид много.
Я конечно остановлюсь только на базовом отсутствии подключения к интернету в телефоне через симку (сим карту) и вай фай (wifi) с системой андроид.
То, что качество покрытия оказывают большое влияние на скорость и работоспособность интернета думаю понятно всем.
ПРИМЕЧАНИЕ: если интернет был и пропал, то я вам рекомендую в первую очередь сбросить настройки сети. Как – (это не полный сброс и все ваши файлы останутся нетронутыми)
Самые распространение причины почему перестал работать интернет на андроиде
Самые распространенные причины, в то же время и самые простые, но, чтобы их исправить базовые знания настроек телефона, смартфона или планшета, все-таки потребуются. Вот 6 основных причин:
- Первая — если не работает мобильный интернет или 3G, вы просто можете находится вне зоны покрытия. Что делать? Перейти в место где сеть будет доступна.
- Вторая — нулевой или даже отрицательный баланс на вашем счете. Что делать? Пополнить сим карту.
- Третья — не подключена услуга «Передача данных». Что делать? Связаться с оператором, чтобы он подключил.
- Четвертая — неправильно настроена точка доступа. Что делать? Настройка точки доступа зависит от провайдера. Свяжитесь с ним для получения данных настройки.
- Пятая – отключен мобильный интернет. Что делать? Откройте «Настройки» и выберите «Беспроводные сети», «Ещё», или «Дополнительно» (зависит от версии андроид). Затем «Мобильная сеть» или «Мобильные сети». В этом разделе поставьте птичку напротив «Передача данных включена».
- Шестая — андроид автоматически не зарегистрировался в сети. Что делать? Перезагрузите устройство вручную
Не работает на андроиде мобильный интернет или 3G через плохой APN
Давайте начнем с наиболее распространенной проблемы — APN. Для работы интернета в телефоне должен быть правильно настроен APN.
Для разных операторов (Yota, Мтс, Билайн, Теле2, Мегафон, Киевстар, Лайф), эти параметры совершенно различны.
Самый простой способ попросить сотрудника провайдера, чтобы настроил APN, только не каждый готов это выполнить.
Я не знаю, является ли это обязательным, но было бы хорошо для работника, если бы он помог клиенту.
Тем более, что это не является сложной операцией. Однако, если вам далеко к оператору, то можете ему позвонить или посмотреть настройки на его сайте.
После обновления в смартфоне или планшете андроид перестал работать интернет – как исправить
Самое первое что нужно всегда делать если пропал или перестал работать интернет в смартфоне, планшете или телефоне андроид, это выключить его и извлечь батарею на несколько минут.
Способ кажется наивный — можете верить мне или нет, но несколько раз он исправил у меня мобильный интернет.
Более действенный и в тоже время не очень желательный вариант – это сброс к заводским настройкам. Его лучше применять, когда уже ничего не помогает. Кто не знает, .

Следующая причина, почему может не работать интернет — вирус, который блокирует вам доступ к сети, или вы самостоятельно установили некоторые вредоносные программы.
В этом случае сброс также поможет. Только перед этим обязательно проверьте сим карту в другом телефоне.
Вы также должны помнить, что мобильный интернет может не работать если смартфон упал на пол или им ударили об стенку – времена не разбиваемых «Nokia 3310» уже прошли и к современным телефонам нужно относится мягко и уважительно.
В андроид не работает интернет через Wifi
Бывает, что телефон не может подключиться к сети Wi-Fi или к вай фай подключается, но интернет не работает. Если у вас только одна сеть, это может быть связано с настройками роутера.
В случае домашней сети, проверьте настройки шифрования в роутере (если ваш смартфон не обнаруживает сеть, можете временно отключить шифрование).
Может также помочь изменение настроек роутера 802,11 настройте роутер с «a» на «b / g».
К сожалению, не все роутеры правильно взаимодействуют с конкретными моделями телефонов.
Если ваш смартфон не подключен к любой сети, можете удалить все сохраненные WiFi сети. Нажмите на сеть и удерживайте до тех пор, пока не появится меню.

В целом интернет на вашем смартфоне должен работать с любым современным роутером (который в настоящее время есть на рынке для продажи).
Честно говоря, последний раз, у меня была проблема с роутером D-Link 524, но он больше уже не производится.
Он не работал с любым устройством Android, по крайней мере, со стандартными настройками.
Мне тогда помогло решение создать открытую сеть Wi-Fi и настройка фильтрации мас адресов.
На данный момент я использую роутер «FRITZ 7490», который отлично справляется с любым устройством андроид.
Осмелюсь сказать, что правильная конфигурация роутера позволит беспрепятственное подключение к Интернету.
Случаи, в которых он не совместим со смартфонам или планшетом уже редки и зачастую вызваны недостатком знаний об этих устройствах.
Не работает интернет на андроиде — включен режим полета
Большая часть пользователей андроид, особенно новички не понимают, что одно простое действие может отключить интернет на вашем смартфоне.
Поэтому убедитесь, что настройки позволяют выполнять передачу данных. Убедитесь, что случайно не включен режим полета (Airplane Mode).

Этот режим наиболее часто встречается в беспроводной сети и должен быть всегда отключен, если вы конечно действительно не в самолете, хотя теперь кажется уже и в самолетах интернет разрешили или думают разрешить.
Интернет в телефоне по-прежнему не работает – как исправить
Существует еще один способ, который может быть принят во внимание, если ничто другое не исправляет сеть.
Он включает в себя извлечь батарею из телефона во включенном состоянии. Затем, когда батарея будет вытащена, удерживайте кнопку питания (выключения) в течение 30 секунд и отпустите.
Вставьте батарею и включите телефон. Если это не сработает, то кроме как перезагрузить смартфон к заводским установкам ничего не остается.
Вот, наверное, и все. Причины конечно далеко не все, но, чтобы не отнимать даром у вас время, вначале записи я упоминал, что коснусь лишь базовых причин.
Кому исправить свой интернет не получилось, пишите в комментариях – решим проблему вместе. Успехов.
Для проверки скорости работы сети Интернет следуйте Инструкции.
ВНИМАНИЕ! ВСЕ результаты проведенной диагностики необходимо скопировать и отправить на электронную почту Технической поддержки 2КОМ
ИНСТРУКЦИЯ:
1. Для проведения диагностики скорости работы сети Интернет нужно подключить компьютер НАПРЯМУЮ кабелем 2КОМ. Если подключить напрямую нет возможности, то выполняйте все действия инструкции, но при отправке письма с результатами диагностики, укажите, что проверяете скорость через роутер / свич.
2. Перед диагностикой:
— отключите все Антивирусы и Firewall’ы, в том числе Брандмауэр Windows
— завершите работу всех программ (браузер, icq, skype и т.д.)
— завершите все скачивания (torrent-клиенты, DC, обновления)
3. Подключите бесплатную услугу «Локальная сеть»
4. Теперь проведите следующие действия для диагностики скорости подключения:
— нажмите на клавиатуре в нижнем левом углу клавишу «Windows
» и одновременно клавишу «R
»
— затем наберите английскими буквами cmd
— в открывшемся окне наберите команду ipconfig /all
— теперь вы видите свои сетевые реквизиты (ip-адрес, маску/mask, шлюз/gate, DNS)
5. Результаты выполнения скопируйте и отправьте на электронную почту Технической поддержки
Выполнить копирование из командной строки можно следующими действиями:
— наведите курсор мыши на окно командной строки и нажмите правую кнопку мыши
— выберите «Пометить
»
— выделите мышкой текст, который нужно скопировать
— нажмите Enter
Чтобы вставить выделенный фрагмент в сообщение, нажмите Ctrl+V
6. Если вас не устраивает качество соединения с конкретным ресурсом в сети Интернет, то дополнительно:
—
выполните команду ping адрес_проблемного_ресурса
— выполните команду tracert адрес_проблемного_ресурса
Результаты вставьте в сообщение для Технической поддержки
— выполнить скачивание файла с . Замерьте скорость и время скачивания файла и вставьте полученные результаты в сообщение. Открывать файл не обязательно